This guide includes:
Video Tutorial
Step-by-Step Instructions
1. Agree to ODIN PASS End User Licence Agreement
Read through the ODIN PASS EULA and if you agree to the terms and conditions, click accept after scrolling to read through the agreement.
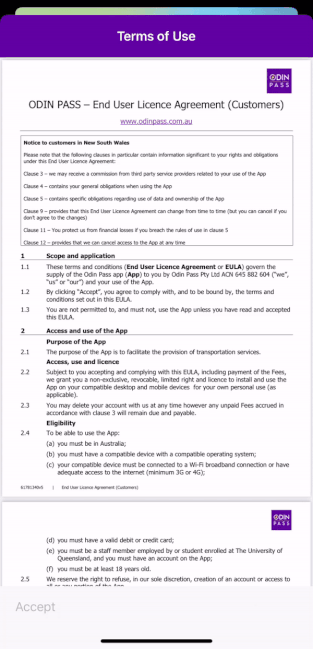
2. Choose Preferred Transport Options
On the ODIN PASS home screen, tap the 'show me' button to set your preferred transport options.


3. Choose Transport Priorities
Similar to the previous step, tap the 'show me' button when prompted to set your chosen transport priorities.


Preferred transport options and transport priorities can be changed at any time from the profile section of the ODIN PASS app.
4. Sign in to ODIN PASS
On the ODIN PASS home screen, tap the sign in button. There you can log in with your ODIN PASS account using your UQ email address and the password you set from the welcome email. If you have not yet set a password, please check the welcome email again, and click the set password link.
If the welcome email 'set password' link has expired, or you have forgotten your password, you can click the 'Don't remember your password' link at the bottom of the sign in window. You will then receive a new email with a link to reset your ODIN PASS password.
Please remember to securely store your password, and not to share your ODIN PASS account or password with anyone else.


5. Upload Profile Photo
Your public transport ticket is only valid if a profile photo is uploaded. You may receive a fine from TransLink if you are found to have not uploaded an appropriate profile photo of yourself to the ODIN PASS app.
To upload your profile photo, click on the profile icon.
Tap the 'edit your ODIN PASS account' button in the profile menu.

Then press the 'edit' button to set a profile photo from your library or take a new one with your camera.
Your profile photo should be similar in style to a passport photo, although you may smile if you wish to. You must be easily identified by the profile photo, otherwise there is a risk your public transport ticket will not be deemed valid, and you could receive a fine from TransLink.

6. Authorise Push Notifications
When prompted on the home screen, tap 'Authorise' to allow push notifications with ODIN PASS.
These notifications will be limited, but will provide you will handy tips, special offers, updates on the research trial, and requests for feedback.

You are now ready to purchase a monthly transport pass!
PREVIOUS: STEP 3 | NEXT: STEP 5 |

